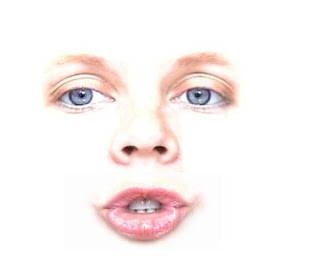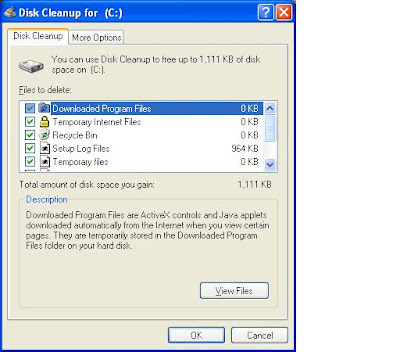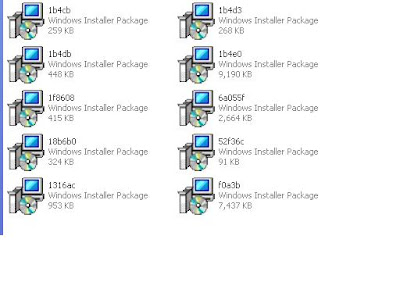इन्टरनेट का सबसे ज्यादा इस्तेमाल ईमेल भेजने या मंगाने में किया
जाता है जो की बिल्कुल मुफ्त सर्विस है और बहुत उपयोगी भी.लेकिन
कुछ लोग मुफ्त होने के कारण इसका इस्तेमाल लोगों को परेशान करने
के लिए करते हैं.कुछ यार दोस्त भी फ़ालतू मेल भेजते रहते हैं.और कई
कम्पनियाँ भी अपने विज्ञापन और ऑफर्स के मेल भेजती रहती है.और
हमारा इनबोक्स हमेशा भरा रहता है.और इनको चेक कर कर के डिलीट
करना हमारे लिए सरदर्द बन जाता है.यदि आप इन अनावश्यक ईमेल से
परेशान हैं तो बताये गए स्टेप्स को फोलो करें.
जीमेल यूजर्स
पहले अपने जीमेल अकाउंट से login करें. अब ऊपर दायीं तरफ setting
पर क्लिक करें.उसके बाद filters पर क्लिक करें.वहां आपको एक आप्शन
मिलेगा create a new filter उस पर क्लिक करें.अब from फील्ड में वो
ईमेल एड्रेस लिख दें जिसको आप ब्लाक करना चाहते हैं.अब next step पर
क्लिक करें.अब choose action में delete it पर चेक का निशान लगा दें.
अंत में create filter पर क्लिक कर दें.अब दिए गए ईमेल एड्रेस से भेजी
गयी कोई भी मेल आपको रिसीव नहीं होगी बल्कि सीधे trash के फोल्डर
में चली जाएगी.
याहू यूजर्स
पहले अपने याहू अकाउंट से login करें.अब ऊपर दायीं तरफ options पर
क्लिक करें.अब एक ड्रॉप डाउन मेनू खुलेगा उसमे more options को क्लिक
करें.अब बायीं तरफ से filters को सेलेक्ट करें.फिर create or edit filters पर
क्लिक करें.अब अगले पेज में add पर क्लिक करें.अब अगले पेज में filter
name में कुछ भी नाम डाल दें.और from header के सामने खाली बॉक्स
में वो ईमेल एड्रेस लिख दें जिसको आप ब्लाक करना चाहते हैं.अब निचे
move to message to में trash को सेलेक्ट कर दें.और अन्त में add filter
पर क्लिक कर दें.अब दिए गए ईमेल एड्रेस से कोई भी मेल आपको रिसीव
नहीं होगी.और सीधे ही trash के फोल्डर में चली जाएगी.
इसी तरह आप अन्य ईमेल एड्रेस को ब्लाक कर सकते है.बस हर बार
इसी तरह नया filter बनायें.