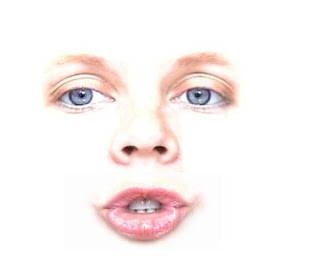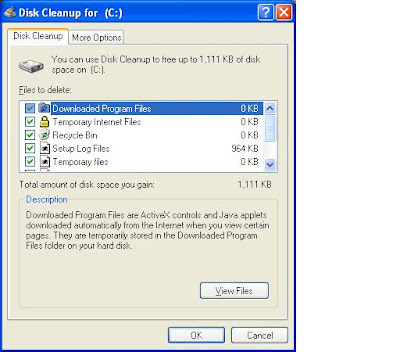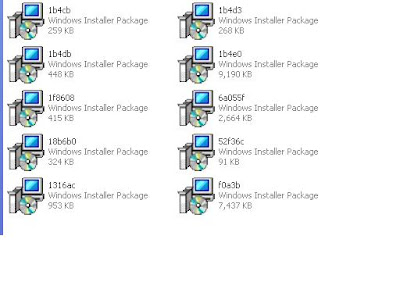अगर आप चाहते हैं कि आपके कंप्यूटर में आपका महत्वपूर्ण डाटा कोई
दूसरा व्यक्ति देख न सके इसके लिए कुछ तरीके हैं इनसे आप कुछ हद तक अपना
महत्वपूर्ण डाटा दूसरों से सुरक्षित रख सकते हैं वो भी बिना किसी सोफ्टवेयर के.
१. सबसे पहले वो तरीका जो सबसे ज्यादा काम में लिया जाता है. इसमें फोल्डर को
lock नहीं लगाया जाता बल्कि छुपा दिया जाता है. जिस फ़ाइल या फोल्डर को
छुपाना हो उस पर राईट क्लिक करके property में जाएँ.अब सबसे नीचे जाकर
hidden को चेक कर दें,फिर apply करके ओके कर दें. अब ऊपर टूलबार में tools
पर जाएँ फिर folder options पर क्लिक करें अब जो विंडो खुले उसमें view पर
क्लिक करें.अब advanced setting में do not show hidden files and folders को
सेलेक्ट करें और apply करके ओके कर दें.अब आपका फोल्डर अपनी जगह से गायब
हो जायेगा और कोई भी उसे देख नहीं पायेगा .फोल्डर को वापस लाने कि लिए folder
options की विंडो में show hidden files and folders को सेलेक्ट कर दें.
२.इसमें फ़ाइल या फोल्डर को पासवर्ड के द्वारा lock कर दिया जाता है.जिस फ़ाइल या
फोल्डर को lock करना है उस पर राईट क्लिक करें फिर send to compressed
(zipped) folder को क्लिक कर दें. अब उसी नाम का दूसरा जिप फोल्डर बन जायेगा
उस फोल्डर को खोलें. अब ऊपर दिए गए file मेनू में जाएँ वहां से add a password को
सेलेक्ट करें. अब अपनी मर्जी का पासवर्ड देकर ओके कर दें. अब कोई भी आपके डाले
गए पासवर्ड के बिना फाइल या फोल्डर को खोल नहीं सकेगा.
३.यह तरीका थोड़ा कम सुरक्षित है.इसमें फोल्डर को छुपा दिया जाता है.लेकिन फोल्डर
अपनी जगह से हटता नहीं है.इसमें सिर्फ नज़र को धोका दिया जाता है और आम कंप्यूटर
यूजर इसको देख नहीं पाता. इसके लिए जिस फोल्डर को छुपाना हो उस पर राईट क्लिक
करके rename करें अब keyboard से alt+255 टाइप करके enter कर दें अब आपका
बिना नाम का फोल्डर बन जायेगा. अब इस पर राईट क्लिक करके property में जाएँ
फिर customise पर क्लिक करें फिर निचे change icon पर क्लिक करें.अब आपके
सामने बहुत से icon नज़र आयेंगे उसमे से खाली icon को जिस में कुछ दिखाई नहीं
दे रहा हो सेलेक्ट कर दें.फिर apply करके ओके कर दें.
अब आपका फोल्डर तो वहीँ रहेगा लेकिन दूसरों को आसानी से मालुम नहीं चलेगा कि
यहाँ कोई फोल्डर है. इन तीनो तरीकों में दूसरा तरीका सबसे ज्यादा सुरक्षित है.